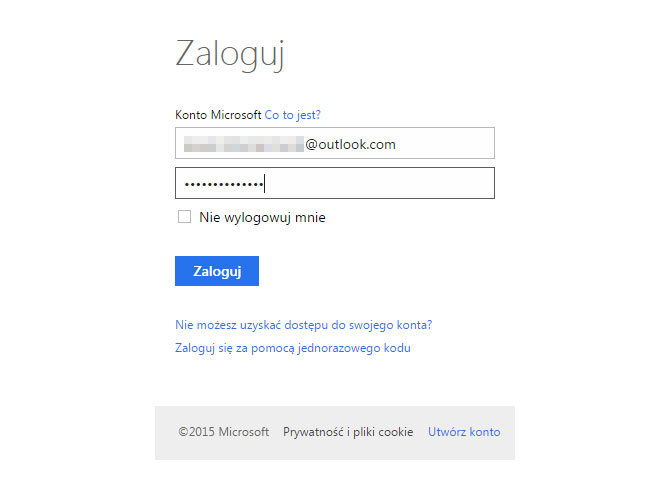OneDrive z funkcją przywracania kopii zapasowych. Microsoft chce walczyć z atakami ransomware. Na blogu firmy z Redmond umieszczono zrzut ekranu z interfejsem, dzięki któremu możliwe jest przywracanie stanu OneDrive. Użytkownik do dyspozycji otrzyma oś czasu, która ułatwi ustalenie punktu odzyskiwania danych.
Jak to zrobić? Po pierwsze oczywiście trzeba się zalogować na swoje konto w usłudze OneDrive lub je utworzyć. Kolejnym krokiem jest przyznanie aplikacji dostępu do naszych informacji – do automatycznego logowania w aplikacji, wyświetlania informacji z profilu oraz listy kontaktów, do adresów e-mail w naszym profilu, wyświetlania zdjęć i dokumentów w usłudze OneDrive oraz do dodawania i usuwania przestrzeni dyskowej. Na szczęście cały proces trwa bardzo krótko.
Microsoft OneDrive oferuje funkcję przywracania kopii zapasowych, która pozwala użytkownikom odzyskać pliki w przypadku ich usunięcia, nadpisywania, uszkodzenia lub zainfekowania złośliwym oprogramowaniem .
Funkcja przywracania w OneDrive
- Nazwa funkcji: „Przywróć swój OneDrive” (ang. „Restore your OneDrive”).
- Dostępność: Funkcja jest dostępna tylko dla subskrybentów Microsoft 365 (np. planów Personal lub Family), nie dla darmowych kont OneDrive.
- Zakres: Umożliwia przywrócenie całego OneDrive do stanu sprzed maksymalnie 30 dni, cofając wszystkie zmiany (usunięcia, edycje itp.) w plikach i folderach.
- Cel: Idealna w sytuacjach takich jak przypadkowe usunięcie wielu plików, atak ransomware czy błędy synchronizacji.
Jak działa?
- Dostęp: Wejdź na stronę onedrive.live.com, zaloguj się na konto Microsoft 365.
- Ustawienia: Kliknij „Ustawienia” (zębatka w prawym górnym rogu), a następnie wybierz „Opcje” > „Przywróć swój OneDrive”.
- Wybór daty: Możesz wybrać datę z listy (np. „Wczoraj”, „Tydzień temu”) lub ustawić niestandardowy czas w ciągu ostatnich 30 dni.
- Podgląd zmian: Wykres aktywności i lista zmian pokazują, co zostanie cofnięte – np. usunięte pliki wrócą, a nowe pliki utworzone po wybranej dacie trafią do Kosza OneDrive.
- Przywrócenie: Po potwierdzeniu kliknij „Przywróć”, a OneDrive wróci do wybranego stanu.
Dodatkowe opcje przywracania
- Kosz OneDrive: Jeśli nie chcesz przywracać wszystkiego, możesz odzyskać pojedyncze pliki z Kosza (przechowywane przez 30 dni dla kont osobistych, 93 dni dla kont służbowych, o ile administrator nie zmienił ustawień).
- Historia wersji: Dla pojedynczych plików możesz przywrócić wcześniejszą wersję (opcja „Historia wersji” po kliknięciu prawym przyciskiem na plik), bez potrzeby resetowania całego konta.
Ograniczenia
- Subskrypcja: Bez Microsoft 365 nie masz dostępu do pełnego przywracania – tylko Kosz i historia wersji są dostępne w darmowej wersji.
- 30 dni: Przywrócenie działa tylko w oknie ostatnich 30 dni; starsze zmiany są nieosiągalne.
- Albumy: Zdjęcia w albumach nie są przywracane w strukturze albumów, tylko jako pojedyncze pliki.
Przydatność w biurze
W kontekście biurowym (np. w połączeniu z programami jak Microsoft Word czy Excel) funkcja jest cenna do odzyskiwania ważnych dokumentów po awariach lub błędach ludzkich. Synchronizacja z folderami Desktop, Documents i Pictures (ustawiana w „Ustawienia” > „Synchronizacja i kopia zapasowa”) sprawia, że kluczowe pliki są automatycznie chronione.
Podsumowanie
OneDrive z funkcją przywracania kopii zapasowych to potężne narzędzie dla subskrybentów Microsoft 365, pozwalające na szybkie odzyskanie danych w kryzysowych sytuacjach. Jeśli używasz OneDrive w pracy biurowej, warto włączyć automatyczną kopię zapasową folderów i znać tę opcję – może uratować dzień!
Aplikacja OneDrive dostępna jest do pobrania w wersji na UWP, macOS, Android oraz iOS.