NTLite tworzenie ISO Windows to narzędzie dla profesjonalistów i entuzjastów systemu Windows. NTLite pozwala na przygotowanie obrazu płyty instalacyjnej Windows 7/8/8.1 lub 10 i 11 (wersje 32-bit i 64-bit), która może zostać dopasowana do indywidualnych preferencji użytkownika pod względem opcji instalacji m.in wybranych komponentów Windows, aktualizacji systemu (w tym Service Pack), sterowników oraz programów zewnętrznych. Instrukcja jak stworzyć ISO Windows, nasz poradnik krok po kroku.

Możliwe jest także zautomatyzowanie procesu instalacyjnego. Integracja pozwala na zaoszczędzenie mnóstwa czasu przeznaczonego na aktualizację systemu po jego instalacji. Ponadto istnieje możliwość zintegrowania aplikacji zewnętrznych oraz zmiany konfiguracji instalowanego systemu Windows.
NTLite jest przydatne do integrowania aktualizacji, sterowników, automatyzacji Windows i konfigurację aplikacji, przyspieszenie procesu wdrażania systemu Windows. Umożliwia usunięcie niektóre składniki systemu Windows, uproszczenie instalacji, zwolnić miejsce na dysku.
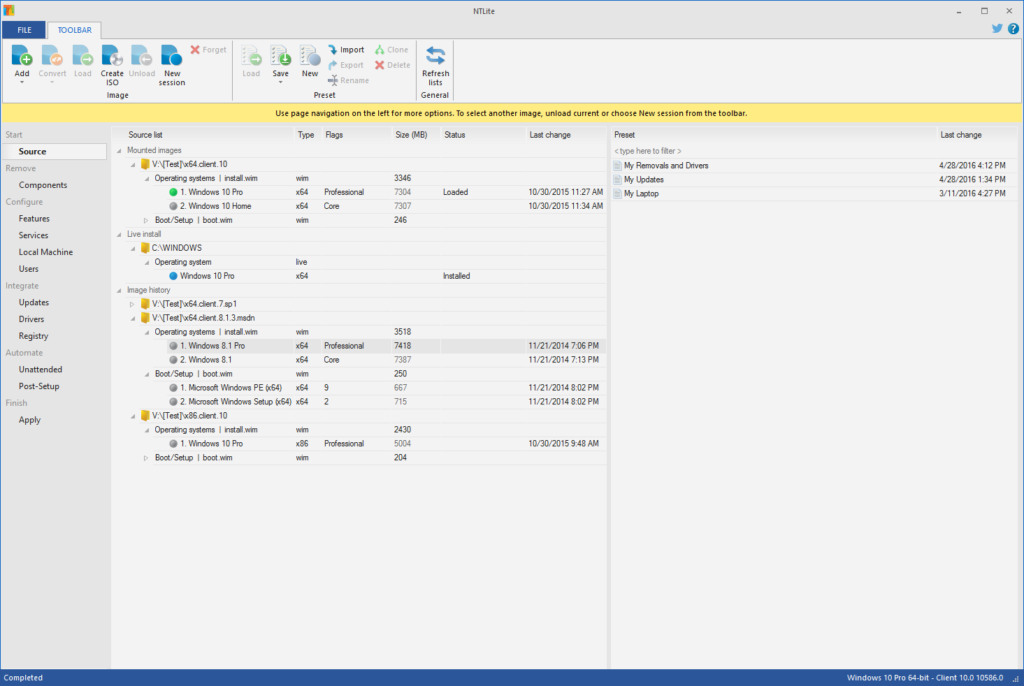
Zintegruj i zautomatyzuj
Zintegruj aktualizacje, sterowniki, zautomatyzuj instalację systemu Windows i aplikacji, przyspiesz proces wdrażania systemu Windows i przygotuj go na następny raz.
Zredukuj powierzchnię
Opcjonalnie usuń składniki systemu Windows, uprość instalację, zmniejsz liczbę wektorów ataków i zwolnij miejsce na dysku.
Edycja na miejscu
Oprócz edycji obrazów możesz także wykonywać te same czynności w istniejącej instalacji systemu Windows bez ponownej instalacji z chomikuj za darmo pełna wersja pro.
* Tworzenie ISO tylko dla obrazów, a nie instalacja na żywo
Jak stworzyć ISO Windows w NTLite ?
NTLite to zaawansowane narzędzie do personalizacji i optymalizacji obrazów instalacyjnych systemu Windows, które pozwala na tworzenie niestandardowych plików ISO. Dzięki niemu możesz usunąć niepotrzebne komponenty, zintegrować aktualizacje, sterowniki, aplikacje czy skonfigurować ustawienia przed instalacją. Poniżej znajdziesz krok po kroku opis procesu tworzenia ISO Windows za pomocą NTLite.
Krok 1: Przygotowanie
- Pobierz NTLite
- Wejdź na oficjalną stronę ntlite.com i pobierz program. Dostępna jest wersja darmowa (z ograniczeniami) oraz płatna z pełną funkcjonalnością.
- Zainstaluj program na swoim komputerze z systemem Windows.
- Pobierz oficjalny obraz ISO Windows
- Odwiedź stronę Microsoftu (np. Windows 10 lub Windows 11) i użyj narzędzia Media Creation Tool, aby pobrać plik ISO w wybranej wersji (np. Windows 10 Pro, Windows 11 Home).
- Zainstaluj narzędzie do rozpakowywania
- Pobierz i zainstaluj program taki jak 7-Zip lub WinRAR, który posłuży do rozpakowania pliku ISO.
Krok 2: Rozpakowanie ISO
- Kliknij prawym przyciskiem myszy na pobrany plik ISO Windows i wybierz opcję „Wypakuj pliki” (lub „Extract files” w 7-Zip).
- Wybierz folder docelowy (np. C:\WindowsISO) i rozpakuj zawartość. W folderze znajdziesz m.in. katalog sources z plikiem install.wim lub install.esd, który zawiera system operacyjny.
Krok 3: Uruchomienie NTLite i załadowanie obrazu
- Otwórz NTLite.
- W głównym oknie kliknij przycisk „Add” (Dodaj) na pasku narzędzi, a następnie wybierz „Image directory” (Katalog obrazu).
- Wskaż folder, do którego rozpakowałeś ISO (np. C:\WindowsISO), i kliknij „OK”.
- NTLite wyświetli listę dostępnych edycji systemu (np. Home, Pro). Kliknij prawym przyciskiem na wybraną edycję (np. „Windows 11 Pro”) i wybierz „Load” (Załaduj). Program rozpocznie analizę obrazu – może to chwilę potrwać.
Krok 4: Personalizacja systemu
Po załadowaniu edycji możesz dostosować system według swoich potrzeb. Oto główne opcje:
- Components (Komponenty)
- Usuń niepotrzebne elementy, np. aplikacje takie jak Cortana, Edge, OneDrive czy funkcje drukowania. Uwaga: zachowaj ostrożność, by nie usunąć kluczowych składników systemu – sprawdź opcje kompatybilności w zakładce „Compatibility” na pasku narzędzi.
- Updates (Aktualizacje)
- Dodaj najnowsze aktualizacje Windows, pobierając je ręcznie z Microsoft Update Catalog i integrując za pomocą opcji „Add” > „Updates”.
- Drivers (Sterowniki)
- Zintegruj sterowniki do swojego sprzętu (np. VirtIO dla maszyn wirtualnych) przez „Add” > „Drivers”.
- Settings (Ustawienia)
- Skonfiguruj domyślne opcje, np. wyłącz telemetrię, zmień ustawienia prywatności czy ustawienia regionalne.
- Unattended (Bezobsługowa instalacja)
- Ustaw automatyczną instalację, dodając klucz produktu, nazwę użytkownika czy pomijając ekrany konfiguracji.
- Post-Setup (Po instalacji)
- Dodaj instalację aplikacji (np. Chrome) lub skrypty, które wykonają się po instalacji.
Krok 5: Zapisanie zmian i tworzenie ISO
- Po zakończeniu konfiguracji przejdź do zakładki „Apply” (Zastosuj) w lewym panelu.
- W sekcji „Saving mode” upewnij się, że wybrano „Save the image” (Zapisz obraz).
- Zaznacz opcję „Create ISO” (Utwórz ISO) i kliknij „Browse”, aby wskazać lokalizację i nazwę nowego pliku ISO (np. C:\CustomWindows11.iso).
- Kliknij „Process” (Przetwórz) na górnym pasku. NTLite zapisze zmiany i utworzy bootowalny plik ISO. Proces może trwać od kilku minut do godziny, w zależności od modyfikacji i wydajności komputera.
Krok 6: Testowanie i użycie
- Test w maszynie wirtualnej
Zaleca się przetestowanie ISO w programie takim jak VirtualBox lub VMware, aby upewnić się, że system działa poprawnie. - Nagrywanie na nośnik
Użyj narzędzia typu Rufus, aby stworzyć bootowalny pendrive z nowym ISO, lub nagraj plik na płytę DVD.
Dodatkowe wskazówki
- Wersja ESD vs WIM
Jeśli ISO zawiera plik install.esd, NTLite automatycznie przekonwertuje go na install.wim podczas ładowania. Możesz też włączyć kompresję ESD w opcjach zapisu, aby zmniejszyć rozmiar pliku. - Presety
Możesz zapisać swoje ustawienia jako preset („Preset” > „Save”) i użyć ich ponownie dla innych obrazów. - Bezpieczeństwo
Nie usuwaj zbyt wielu komponentów bez wiedzy, co robią – może to doprowadzić do niestabilnego systemu.
NTLite daje ogromną swobodę w tworzeniu lekkiego, zoptymalizowanego Windowsa. Po zakończeniu masz gotowy, spersonalizowany plik ISO, który możesz wykorzystać do instalacji na dowolnym komputerze!
Pobierz NTLite za darmo. https://www.ntlite.com/download/